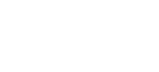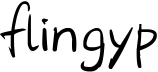Linux 基本命令
Linux 基础命令使用
常用 Linux 命令的基本使用
| 序号 | 命令 | 对应英文 | 作用 |
|---|---|---|---|
| 01 | ls | list | 查看当前文件夹下的内容 |
| 02 | pwd | print wrok directory | 查看当前所在文件夹 |
| 03 | cd [目录名] | change directory | 切换文件夹 |
| 04 | touch [文件名] | touch | 如果文件不存在,新建文件 |
| 05 | mkdir [目录名] | make directory | 创建目录 |
| 06 | rm [文件名] | remove | 删除指定的文件名 |
| 07 | clear | clear | 清屏 |
小技巧
ctrl + shift + =放大终端窗口的字体显示ctrl + -缩小终端窗口的字体显示
自动补全
- 在敲出
文件/目录/命令的前几个字母之后,按下tab键- 如果输入的没有歧义,系统会自动补全
- 如果还存在其他
文件/目录/命令,再按一下tab键,系统会提示可能存在的命令
小技巧
- 按
上/下光标键可以在曾经使用过的命令之间来回切换- 如果想要退出选择,并且不想执行当前选中的命令,可以按
ctrl + c
Linux 终端命令格式
- 了解终端命令格式
- 知道如何查阅终端命令帮助信息
终端命令格式
command [-options] [parameter]
说明: [] 代表可选
command:命令名,相应功能的英文单词或单词的缩写[-options]:选项,可用来对命令进行控制,也可以省略parameter:传给命令的参数,可以是 零个、一个 或者 多个
查阅命令帮助信息两种方式(知道)
1. --help:command --help
例子: midir --help rm --help
2. man:man command
说明:
- 查阅
command命令的使用手册
man是 manual 的缩写,是 Linux 提供的一个 手册,包含了绝大部分的命令、函数的详细使用说明
使用 man 时的操作键:
| 操作键 | 功能 |
|---|---|
| 空格键 | 显示手册页的下一屏 |
| Enter 键 | 一次滚动手册页的一行 |
| b | 回滚一屏 |
| f | 前滚一屏 |
| q | 退出 |
| /word | 搜索 word 字符串 |
文件和目录常用命令
查看目录内容 ls
ls 是英文单词 list 的简写,其功能为列出目录的内容,是用户最常用的命令之一,类似于 DOS 下的 dir 命令
Linux 下文件和目录的特点
Linux 文件 或者 目录 名称最长可以有
256个字符以
.开头的文件为隐藏文件,需要用 -a 参数才能显示. 代表当前目录 ,.. 代表上一级目录
ls 常用选项
| 参数 | 含义 |
|---|---|
| -a | 显示指定目录下所有子目录与文件,包括隐藏文件 |
| -l | 以列表方式显示文件的详细信息 |
| -h | 需要配合 -l 以人性化的方式显示文件大小 使用:ls -lh |
计算机中文件大小的表示方式(科普)
| 单位 | 英文 | 含义 |
|---|---|---|
| 字节 | B(Byte) | 在计算机中作为一个数字单元,一般为 8 位二进制数 |
| 千 | K(Kibibyte) | 1 KB = 1024 B,千字节 (1024 = 2 ** 10) |
| 兆 | M(Mebibyte) | 1 MB = 1024 KB,百万字节 |
| 千兆 | G(Gigabyte) | 1 GB = 1024 MB,十亿字节,千兆字节 |
| 太 | T(Terabyte) | 1 TB = 1024 GB,万亿字节,太字节 |
| 拍 | P(Petabyte) | 1 PB = 1024 TB,千万亿字节,拍字节 |
| 艾 | E(Exabyte) | 1 EB = 1024 PB,百亿亿字节,艾字节 |
| 泽 | Z(Zettabyte) | 1 ZB = 1024 EB,十万亿亿字节,泽字节 |
| 尧 | Y(Yottabyte) | 1 YB = 1024 ZB,一亿亿亿字节,尧字节 |
ls 和 通配符的使用
| 通配符 | 含义 |
|---|---|
| * | 代表任意个数个字符 |
| ? | 代表任意一个字符,至少 1 个 |
| [] | 表示可以匹配字符组中的任一一个 |
| [abc] | 匹配 a、b、c 中的任意一个 |
| [a-f] | 匹配从 a 到 f 范围内的的任意一个字符 |
如果一个文件和文件夹过多,查找文件可能会有点麻烦。这个时候就需要用到通配符了。
例如:
查找以文件名 t 结尾的 html 文件 可以这么输入命令: ls *t.html
查看以 t 开头的 html 文件 可以这么输入命令: ls t*.html
切换目录 cd
cd 是英文单词 change directory 的简写,其功能为更改当前的工作目录,也是用户最常用的命令之一
注意:Linux 所有的 目录 和 文件名 都是大小写敏感的\
| 命令 | 含义 |
|---|---|
| cd | 切换到当前用户的主目录(/home/用户目录) |
| cd ~ | 切换到当前用户的主目录(/home/用户目录) |
| cd . | 保持在当前目录不变 |
| cd .. | 切换到上级目录 |
| cd - | 可以在最近两次工作目录之间来回切换 |
- 相对路径 在输入路径时,最前面不是 / 或者 ~,表示相对 当前目录 所在的目录位置
- 绝对路径 在输入路径时,最前面是 / 或者 ~,表示从 根目录/家目录 开始的具体目录位置
创建和删除操作
touch
- 创建文件或修改文件时间
- 如果文件 不存在,可以创建一个空白文件
- 如果文件 已经存在,可以修改文件的末次修改日期
mkdir
- 创建一个新的目录
| 选项 | 含义 |
|---|---|
| -p | 可以递归创建目录 |
新建目录的名称 不能与当前目录中 已有的目录或文件 同名
rm
- 删除文件或目录
使用
rm命令要小心,因为文件删除后不能恢复
| 选项 | 含义 |
|---|---|
| -f | 强制删除,忽略不存在的文件,无需提示 |
| -r | 递归地删除目录下的内容,删除文件夹 时必须加此参数 |
拷贝和移动文件
| 序号 | 命令 | 对应英文 | 作用 |
|---|---|---|---|
| 01 | tree [目录名] | tree | 以树状图结构列出文件夹中目录结构 |
| 02 | cp 源文件 目标文件 | copy | 复制文件或者目录 |
| 03 | mv 源文件 目标文件 | move | 移动文件或者目录/文件或者目录重命名 |
tree
tree命令可以以树状图列出文件目录结构
| 选项 | 含义 |
|---|---|
| -d | 只显示目录 |
cp
cp命令的功能是将给出的 文件 或 目录 复制到另一个 文件 或 目录 中,相当于 DOS 下的copy命令
| 选项 | 含义 |
|---|---|
| -i | 覆盖文件前提示 |
| -r | 若要复制的是个文件夹,则 cp 将递归复制该目录下的所有子目录和文件,目标文件必须为一个目录名 |
mv
mv命令可以用来 移动 文件 或 目录,也可以给 文件或目录重命名
| 选项 | 含义 |
|---|---|
| -i | 覆盖文件前提示 |
查看文件内容
| 序号 | 命令 | 对应英文 | 作用 |
|---|---|---|---|
| 01 | cat 文件名 | concatenate | 查看文件内容、创建文件、文件合并、追加文件内容等功能 |
| 02 | more 文件名 | more | 分屏显示文件内容 |
| 03 | grep 搜索文本 文件名 | grep | 搜索文本文件内容 |
cat
cat命令可以用来 查看文件内容、创建文件、文件合并、追加文件内容 等功能cat会一次显示所有的内容,适合 查看内容较少 的文本文件
| 选项 | 含义 |
|---|---|
| -b | 对非空输出行编号 |
| -n | 对输出的所有行编号 |
Linux 中还有一个
nl的命令和cat -b的效果等价
more
more命令可以用于分屏显示文件内容,每次只显示一页内容- 适合于 查看内容较多的文本文件
使用 more 的操作键:
| 操作键 | 功能 |
|---|---|
| 空格键 | 显示手册页的下一屏 |
| Enter 键 | 一次滚动手册页的一行 |
| b | 回滚一屏 |
| f | 前滚一屏 |
| q | 退出 |
| /word | 搜索 word 字符串 |
grep
- Linux 系统中
grep命令是一种强大的文本搜索工具 grep允许对文本文件进行 模式查找,所谓模式查找,又被称为正则表达式
| 选项 | 含义 |
|---|---|
| -n | 显示匹配行及行号 |
| -v | 显示不包含匹配文本的所有行(相当于求反) |
| -i | 忽略大小写 |
- 常用的两种模式查找
| 参数 | 含义 |
|---|---|
| ^a | 行首,搜寻以 a 开头的行 |
| ke$ | 行尾,搜寻以 ke 结束的行 |
其他
echo
命令: echo 内容
echo会在终端中显示参数指定的文字,通常会和 重定向 联合使用
重定向 > 和 >>
- Linux 允许将命令执行结果 重定向到一个 文件
- 将本应显示在终端上的内容 输出/追加 到指定文件中
其中
>表示输出,会覆盖文件原有的内容>>表示追加,会将内容追加到已有文件的末尾
例子:
echo Hello Linux Command > readme.txt会把 Hello Linux Command 内容覆盖到 readme.txt 文件中echo Hello Linux Command >> readme.txt会把 Hello Linux Command 内容追加到 readme.txt 文件中
管道 |
- Linux 允许将 一个命令的输出 可以通过管道 做为 另一个命令的输入
- 可以理解现实生活中的管子,管子的一头塞东西进去,另一头取出来,这里
|的左右分为两端,左端塞东西(写),右端取东西(读)
常用的管道命令有:
more:分屏显示内容grep:在命令执行结果的基础上查询指定的文本
远程管理常用命令
关机/重启
shutdown命令可以 安全 关闭 或者 重新启动系统
| 选项 | 含义 |
|---|---|
| -r | 重新启动 |
提示:
- 不指定选项和参数,默认表示 1 分钟之后 关闭电脑
- 远程维护服务器时,最好不要关闭系统,而应该重新启动系统
- 常用命令示例
# 默认表示 **1 分钟**之后 **关闭电脑**
$ shutdown
# 重新启动操作系统,其中 now 表示现在
$ shutdown -r now
# 立刻关机,其中 now 表示现在
$ shutdown now
# 系统在今天的 20:25 会关机
$ shutdown 20:25
# 系统再过十分钟后自动关机
$ shutdown +10
# 取消之前指定的关机计划
$ shutdown -c查看或配置网卡信息
网卡和 IP 地址
网卡
- 网卡是一个专门负责网络通讯的硬件设备
- IP 地址是设置在网卡上的地址信息
我们可以把 电脑 比作 电话,网卡 相当于 SIM 卡,IP 地址 相当于 电话号码
IP 地址
- 每台联网的电脑上都有 IP 地址,是保证电脑之间正常通讯的重要设置
注意:每台电脑的 IP 地址不能相同,否则会出现 IP 地址冲突,并且没有办法正常通讯
ifconfig 和 ping
| 序号 | 命令 | 对应英文 | 作用 |
|---|---|---|---|
| 01 | ifconfig | configure a network interface | 查看/配置计算机当前的网卡配置信息 |
| 02 | ping ip 地址 | ping | 检测到目标 ip 地址 的连接是否正常 |
ifconfig
ifconfig可以查看/配置计算机当前的网卡配置信息
# 查看网卡配置信息
$ ifconfig
# 查看网卡对应的 IP 地址
$ ifconfig | grep inet提示:一台计算机中有可能会有一个 物理网卡 和 多个虚拟网卡,在 Linux 中物理网卡的名字通常以
ensXX表示
127.0.0.1被称为 本地回环/环回地址,一般用来测试本机网卡是否正常
ping
# 检测到目标主机是否连接正常
$ ping IP地址
# 检测本地网卡工作正常
$ ping 127.0.0.1ping一般用于检测当前计算机到目标计算机之间的网络 是否通畅,数值越大,速度越慢
ping的工作原理与潜水艇的声纳相似,ping这个命令就是取自 声纳的声音- 网络管理员之间也常将
ping用作动词 —— ping 一下计算机 X,看他是否开着
原理:网络上的机器都有 唯一确定的 IP 地址,我们给目标 IP 地址发送一个数据包,对方就要返回一个数据包,根据返回的数据包以及时间,我们可以确定目标主机的存在
提示:在 Linux 中,想要终止一个终端程序的执行,绝大多数都可以使用
CTRL + C
远程登录和复制文件
| 序号 | 命令 | 对应英文 | 作用 |
|---|---|---|---|
| 01 | ssh 用户名@ip | secure shell | 关机/重新启动 |
| 02 | scp 用户名@ip:文件名或路径 用户名@ip:文件名或路径 | secure copy | 远程复制文件 |
在 Linux 中 SSH 是 非常常用 的工具,通过 SSH 客户端 我们可以连接到运行了 SSH 服务器 的远程机器上

SSH 概述
- SSH 客户端是一种使用
Secure Shell(SSH)协议连接到远程计算机的软件程序 SSH是目前较可靠,专为远程登录会话和其他网络服务提供安全性的协议- 利用
SSH 协议可以有效防止远程管理过程中的信息泄露 - 通过
SSH 协议可以对所有传输的数据进行加密,也能够防止 DNS 欺骗和 IP 欺骗
- 利用
SSH的另一项优点是传输的数据可以是经过压缩的,所以可以加快传输的速度
SSH 客户端的简单使用
ssh [-p port] user@remote
user是在远程机器上的用户名,如果不指定的话默认为当前用户remote是远程机器的地址,可以是 IP/域名,或者是 后面会提到的别名port是 SSH Server 监听的端口,如果不指定,就为默认值22
提示:
- 使用
exit退出当前用户的登录注意:
ssh这个终端命令只能在Linux或者UNIX系统下使用- 如果在
Windows系统中,可以安装PuTTY或者XShell客户端软件即可提示:
- 在工作中,SSH 服务器的端口号很有可能不是 22,如果遇到这种情况就需要使用
-p选项,指定正确的端口号,否则无法正常连接到服务器
SCP
- scp 就是
secure copy,是一个在 Linux 下用来进行 远程拷贝文件 的命令 - 它的地址格式与 ssh 基本相同,需要注意的是,在指定端口时用的是大写的
-P而不是小写的
# 把本地当前目录下的 01.py 文件 复制到 远程 家目录下的 Desktop/01.py
# 注意:`:` 后面的路径如果不是绝对路径,则以用户的家目录作为参照路径
scp -P port 01.py user@remote:Desktop/01.py
# 把远程 家目录下的 Desktop/01.py 文件 复制到 本地当前目录下的 01.py
scp -P port user@remote:Desktop/01.py 01.py
# 加上 -r 选项可以传送文件夹
# 把当前目录下的 demo 文件夹 复制到 远程 家目录下的 Desktop
scp -r demo user@remote:Desktop
# 把远程 家目录下的 Desktop 复制到 当前目录下的 demo 文件夹
scp -r user@remote:Desktop demo| 选项 | 含义 |
|---|---|
| -r | 若给出的源文件是目录文件,则 scp 将递归复制该目录下的所有子目录和文件,目标文件必须为一个目录名 |
| -P | 若远程 SSH 服务器的端口不是 22,需要使用大写字母 -P 选项指定端口 |
注意:
scp这个终端命令只能在Linux或者UNIX系统下使用- 平时在 Windows 我们是使用 Xftp 的
SSH 免密码登录和配置别名
有关 SSH 配置信息都保存在用户家目录下的 .ssh 目录下
免密码登录
步骤
- 配置公钥
- 执行
ssh-keygen即可生成 SSH 钥匙,一路回车即可
- 执行
- 上传公钥到服务器
- 执行
ssh-copy-id -p port user@remote,可以让远程服务器记住我们的公钥
- 执行

非对称加密算法
使用 公钥 加密的数据,需要使用 私钥 解密
使用 私钥 加密的数据,需要使用 公钥 解密
配置别名
每次都输入 ssh -p port user@remote,时间久了会觉得很麻烦,特别是当 user, remote 和 port 都得输入,而且还不好记忆
而 配置别名 可以让我们进一步偷懒,譬如用:ssh mac 来替代上面这么一长串,那么就在 ~/.ssh/config 里面追加以下内容:
Host mac
HostName ip地址
User itheima
Port 22保存之后,即可用 ssh mac 实现远程登录了,scp 同样可以使用
用户权限相关命令
用户权限
| 序号 | 权限 | 英文 | 缩写 | 数字代号 |
|---|---|---|---|---|
| 01 | 读 | read | r | 4 |
| 02 | 写 | write | w | 2 |
| 03 | 执行 | excute | x | 1 |
组
- 为了方便用户管理,提出了 组 的概念,如下图所示

- 在实际应用中,可以预先针对 组 设置好权限,然后 将不同的用户添加到对应的组中,从而不用依次为每一个用户设置权限
ls -l 可以查看文件夹下文件的详细信息,从左到右依次是:
- 权限,第 1 个字符如果是
d表示目录 - 硬链接数,通俗地讲,就是有多少种方式,可以访问到当前目录/文件
- 拥有者,家目录下 文件/目录 的拥有者通常都是当前用户
- 组,在 Linux 中,很多时候,会出现组名和用户名相同的情况,后续会讲
- 大小
- 时间
- 名称

chomd 简单使用
可以修改 用户/组 对 文件/目录 的权限: chmod +/-rwx 文件名|目录名
超级用户
- Linux 系统中的
root账号通常 用于系统的维护和管理,对操作系统的所有资源 具有所有访问权限 - 在大多数版本的 Linux 中,都不推荐 直接使用 root 账号登录系统
- 在 Linux 安装的过程中,系统会自动创建一个用户账号,而这个默认的用户就称为“标准用户”
sudo
su是substitute user的缩写,表示 使用另一个用户的身份sudo命令用来以其他身份来执行命令,预设的身份为root- 用户使用
sudo时,必须先输入密码,之后有 5 分钟的有效期限,超过期限则必须重新输入密码
若其未经授权的用户企图使用
sudo,则会发出警告邮件给管理员
组管理终端命令
*提示:*创建组 / 删除组 的终端命令都需要通过 sudo 执行
| 序号 | 命令 | 作用 |
|---|---|---|
| 01 | groupadd 组名 | 添加组 |
| 02 | groupdel 组名 | 删除组 |
| 03 | cat /etc/group | 确认组信息 |
| 04 | chgrp -R 组名 文件/目录名 | 递归修改文件/目录的所属组 |
提示:
- 组信息保存在
/etc/group文件中/etc目录是专门用来保存 系统配置信息 的目录

- 在实际应用中,可以预先针对 组 设置好权限,然后 将不同的用户添加到对应的组中,从而不用依次为每一个用户设置权限
用户管理终端命令
*提示:*创建用户 / 删除用户 / 修改其他用户密码 的终端命令都需要通过
sudo执行
创建用户/设置密码/删除用户
| 序号 | 命令 | 作用 | 说明 |
|---|---|---|---|
| 01 | useradd -m -g 组名 用户名 | 添加新用户 | -m 自动建立用户家目录-g 指定用户所在的组,否则会建立一个和同名的组 |
| 02 | passwd 用户名 | 设置用户密码 | 如果是普通用户,直接用 passwd 可以修改自己的账户密码 |
| 03 | userdel -r 用户名 | 删除用户 | -r 选项会自动删除用户家目录 |
| 04 | cat /etc/passwd | grep 用户名 | 确认用户信息 | 新建用户后,用户信息会保存在 /etc/passwd 文件中 |
提示:
- 创建用户时,如果忘记添加
-m选项指定新用户的家目录 —— 最简单的方法就是删除用户,重新创建- 创建用户时,默认会创建一个和用户名同名的组名
- 用户信息保存在
/etc/passwd文件中
查看用户信息
| 序号 | 命令 | 作用 |
|---|---|---|
| 01 | id [用户名] | 查看用户 UID 和 GID 信息 |
| 02 | who | 查看当前所有登录的用户列表 |
| 03 | whoami | 查看当前登录用户的账户名 |
passwd 文件
/etc/passwd 文件存放的是用户的信息,由 6 个分号组成的 7 个信息,分别是
- 用户名
- 密码(x,表示加密的密码)
- UID(用户标识)
- GID(组标识)
- 用户全名或本地帐号
- 家目录
- 登录使用的 Shell,就是登录之后,使用的终端命令,
ubuntu默认是dash
usermod
usermod可以用来设置 用户 的 主组 / 附加组 和 登录 Shell,命令格式如下:- 主组:通常在新建用户时指定,在
etc/passwd的第 4 列 GID 对应的组 - 附加组:在
etc/group中最后一列表示该组的用户列表,用于指定 用户的附加权限
提示:设置了用户的附加组之后,需要重新登录才能生效!
# 修改用户的主组(passwd 中的 GID)
usermod -g 组 用户名
# 修改用户的附加组
usermod -G 组 用户名
# 修改用户登录 Shell
usermod -s /bin/bash 用户名注意:默认使用
useradd添加的用户是没有权限使用sudo以root身份执行命令的,可以使用以下命令,将用户添加到sudo附加组中
usermod -G sudo 用户名which(重要)
提示
/etc/passwd是用于保存用户信息的文件/usr/bin/passwd是用于修改用户密码的程序
which命令可以查看执行命令所在位置,例如:
which ls
# 输出
# /bin/ls
which useradd
# 输出
# /usr/sbin/useraddbin 和 sbin
- 在
Linux中,绝大多数可执行文件都是保存在/bin、/sbin、/usr/bin、/usr/sbin /bin(binary)是二进制执行文件目录,主要用于具体应用/sbin(system binary)是系统管理员专用的二进制代码存放目录,主要用于系统管理/usr/bin(user commands for applications)后期安装的一些软件/usr/sbin(super user commands for applications)超级用户的一些管理程序
提示:
cd这个终端命令是内置在系统内核中的,没有独立的文件,因此用which无法找到cd命令的位置
切换用户
| 序号 | 命令 | 作用 | 说明 |
|---|---|---|---|
| 01 | su - 用户名 | 切换用户,并且切换目录 | - 可以切换到用户家目录,否则保持位置不变 |
| 02 | exit | 退出当前登录账户 |
su不接用户名,可以切换到root,但是不推荐使用,因为不安全
修改文件权限终端命令
| 序号 | 命令 | 作用 |
|---|---|---|
| 01 | chown | 修改拥有者 |
| 02 | chgrp | 修改组 |
| 03 | chmod | 修改权限 |
# 修改文件|目录的拥有者
chown 用户名 文件名|目录名
# 递归修改文件|目录的组
chgrp -R 组名 文件名|目录名
# 递归修改文件权限
chmod -R 755 文件名|目录名chmod在设置权限时,可以简单地使用三个数字分别对应 拥有者 / 组 和 其他 用户的权限
# 直接修改文件|目录的 读|写|执行 权限,但是不能精确到 拥有者|组|其他
chmod +/-rwx 文件名|目录名
系统信息相关命令
时间和日期
| 序号 | 命令 | 作用 |
|---|---|---|
| 01 | date | 查看系统时间 |
| 02 | cal | calendar 查看日历,-y 选项可以查看一年的日历 |
磁盘信息
| 序号 | 命令 | 作用 |
|---|---|---|
| 01 | df -h | disk free 显示磁盘剩余空间 |
| 02 | du -h [目录名] | disk usage 显示目录下的文件大小 |
进程信息
所谓 进程,通俗地说就是 当前正在执行的一个程序
| 序号 | 命令 | 作用 |
|---|---|---|
| 01 | ps aux | process status 查看进程的详细状况 |
| 02 | top | 动态显示运行中的进程并且排序 |
| 03 | kill [-9] 进程代号 | 终止指定代号的进程,-9 表示强行终止 |
ps默认只会显示当前用户通过终端启动的应用程序
ps选项说明功能
| 选项 | 含义 |
|---|---|
| a | 显示终端上的所有进程,包括其他用户的进程 |
| u | 显示进程的详细状态 |
| x | 显示没有控制终端的进程 |
提示:使用
kill命令时,最好只终止由当前用户开启的进程,而不要终止root身份开启的进程,否则可能导致系统崩溃
- 要退出
top可以直接输入q
其他命令
查找文件
find命令功能非常强大,通常用来在 特定的目录下 搜索 符合条件的文件
| 序号 | 命令 | 作用 |
|---|---|---|
| 01 | find [路径] -name "*.py" | 查找指定路径下扩展名是 .py 的文件,包括子目录,如果省略路径则就是搜索当前目录下的文件 |
- 如果省略路径,表示在当前文件夹下查找
演练目标
- \1. 搜索桌面目录下,文件名包含
1的文件
find -name "*1*"- \2. 搜索桌面目录下,所有以
.txt为扩展名的文件
find -name "*.txt"- \3. 搜索桌面目录下,以数字
1开头的文件
find -name "1*"软链接
| 序号 | 命令 | 作用 |
|---|---|---|
| 01 | ln -s 被链接的源文件 链接文件 | 建立文件的软链接,用通俗的方式讲类似于 Windows 下的快捷方式 |
- 注意:
- 没有
-s选项建立的是一个硬链接文件- 两个文件占用相同大小的硬盘空间,工作中几乎不会建立文件的硬链接
- 源文件要使用绝对路径,不能使用相对路径,这样可以方便移动链接文件后,仍然能够正常使用
演练目标
- 将桌面目录下的
01.py移动到demo/b/c目录下 - 在桌面目录下新建
01.py的软链接FirstPython- 分别使用 相对路径 和 绝对路径 建立
FirstPython的软链接
- 分别使用 相对路径 和 绝对路径 建立
- 将
FirstPython移动到demo目录下,对比使用 相对路径 和 绝对路径 的区别
硬链接简介(知道)
- 在使用
ln创建链接时,如果没有-s选项,会创建一个 硬链接,而不是软链接
硬链接演练
- 在
~/Desktop/demo目录下建立~/Desktop/demo/b/c/01.py的硬链接01_hard - 使用
ls -l查看文件的硬链接数(硬链接——有多少种方式可以访问文件或者目录) - 删除
~/Desktop/demo/b/c/01.py,并且使用tree来确认demo目录下的三个链接文件
文件软硬链接的示意图

在 Linux 中,文件名 和 文件的数据 是分开存储的
- 提示:
- 在 Linux 中,只有文件的
硬链接数 == 0才会被删除 - 使用
ls -l可以查看一个文件的硬链接的数量 - 在日常工作中,几乎不会建立文件的硬链接,知道即可
- 在 Linux 中,只有文件的
打包压缩
- 打包压缩 是日常工作中备份文件的一种方式
- 在不同操作系统中,常用的打包压缩方式是不同的
Windows常用rarMac常用zipLinux常用tar.gz
打包和解包
tar是 Linux 中最常用的 备份工具,此命令可以 把一系列文件 打包到 一个大文件中,也可以把一个 打包的大文件恢复成一系列文件tar的命令格式如下:
# 打包文件
tar -cvf 打包文件.tar 被打包的文件/路径...
# 解包文件
tar -xvf 打包文件.tartar选项说明
| 选项 | 含义 |
|---|---|
| c | 生成档案文件,创建打包文件 |
| x | 解开档案文件 |
| v | 列出归档解档的详细过程,显示进度 |
| f | 指定档案文件名称,f 后面一定是 .tar 文件,所以必须放选项最后 |
注意:
f选项必须放在最后,其他选项顺序可以随意
打包解包演练
- 删除桌面下的所有内容
- 在桌面下新建三个空白文件
01.py、02.py、03.py - 将这三个文件打一个
py.tar的包 - 新建
tar目录,并且将py.tar移动到tar目录下 - 解包
py.tar
压缩和解压缩
gzip
tar与gzip命令结合可以使用实现文件打包和压缩tar只负责打包文件,但不压缩- 用
gzip压缩tar打包后的文件,其扩展名一般用xxx.tar.gz
在
Linux中,最常见的压缩文件格式就是xxx.tar.gz
- 在
tar命令中有一个选项 -z 可以调用gzip,从而可以方便的实现压缩和解压缩的功能 - 命令格式如下:
# 压缩文件
tar -zcvf 打包文件.tar.gz 被压缩的文件/路径...
# 解压缩文件
tar -zxvf 打包文件.tar.gz
# 解压缩到指定路径
tar -zxvf 打包文件.tar.gz -C 目标路径| 选项 | 含义 |
|---|---|
| -C | 解压缩到指定目录,注意:要解压缩的目录必须存在 |
bizp
tar与bzip2命令结合可以使用实现文件 打包和压缩(用法和gzip一样)tar只负责打包文件,但不压缩,- 用
bzip2压缩tar打包后的文件,其扩展名一般用xxx.tar.bz2
- 在
tar命令中有一个选项 -j 可以调用bzip2,从而可以方便的实现压缩和解压缩的功能 - 命令格式如下:
# 压缩文件
tar -jcvf 打包文件.tar.bz2 被压缩的文件/路径...
# 解压缩文件
tar -jxvf 打包文件.tar.bz2软件安装
通过 apt 安装/卸载软件
- apt 是
Advanced Packaging Tool,是 Linux 下的一款安装包管理工具 - 可以在终端中方便的 安装/卸载/更新软件包
# 1. 安装软件
$ sudo apt install 软件包
# 2. 卸载软件
$ sudo apt remove 软件名
# 3. 更新已安装的包
$ sudo apt upgrade安装演练
# 一个小火车提示
$ sudo apt install sl
# 一个比较漂亮的查看当前进程排名的软件
$ sudo apt install htop配置软件源
- 如果希望在
ubuntu中安装软件,更加快速,可以通过设置镜像源,选择一个访问网速更快的服务器,来提供软件下载/安装服务 - 提示:更换服务器之后,需要一个相对比较长时间的更新过程,需要耐心等待。更新完成后,再安装软件都会从新设置的服务器下载软件了
所谓镜像源,就是所有服务器的内容是相同的(镜像),但是根据所在位置不同,国内服务器通常速度会更快一些!


终端中的编辑器-Vi、Vim
打开和新建文件
- 在终端中输入
vi在后面跟上文件名 即可
$ vi 文件名- 如果文件已经存在,会直接打开该文件
- 如果文件不存在,会新建一个文件
打开文件并且定位行
在日常工作中,有可能会遇到 打开一个文件,并定位到指定行 的情况
例如:在开发时,知道某一行代码有错误,可以 快速定位 到出错代码的位置
这个时候,可以使用以下命令打开文件
$ vi 文件名 +行数提示:如果只带上
+而不指定行号,会直接定位到文件末尾
异常处理
- 如果
vi异常退出,在磁盘上可能会保存有 交换文件 - 下次再使用
vi编辑该文件时,会看到以下屏幕信息,按下字母d可以 删除交换文件 即可
提示:按下键盘时,注意关闭输入法

三种工作模式
vi 有三种基本工作模式:
- 命令模式
- 打开文件首先进入命令模式,是使用
vi的 入口 - 通过 命令 对文件进行常规的编辑操作,例如:定位、翻页、复制、粘贴、删除……
- 在其他图形编辑器下,通过 快捷键 或者 鼠标 实现的操作,都在 命令模式 下实现
- 打开文件首先进入命令模式,是使用
- 末行模式 —— 执行 保存、退出 等操作
- 要退出
vi返回到控制台,需要在末行模式下输入命令 - 末行模式 是
vi的 出口
- 要退出
- 编辑模式 —— 正常的编辑文字

提示:在
Touch Bar的 Mac 电脑上 ,按ESC不方便,可以使用CTRL + [替代
末行模式命令
| 命令 | 英文 | 功能 |
|---|---|---|
| w | write | 保存 |
| q | quit | 退出,如果没有保存,不允许退出 |
| q! | quit | 强行退出,不保存退出 |
| wq | write & quit | 保存并退出 |
| x | 保存并退出 |
常用命令
移动(基本)
- 要熟练使用
vi,首先应该学会怎么在 命令模式 下样快速移动光标 - 编辑操作命令,能够和 移动命令 结合在一起使用
上下左右移动
| 命令 | 功能 | 手指 |
|---|---|---|
| h | 向左 | 食指 |
| j | 向下 | 食指 |
| k | 向上 | 中指 |
| l | 向右 | 无名指 |
行内移动
| 命令 | 英文 | 功能 |
|---|---|---|
| w | word | 向后移动一个单词 |
| b | back | 向前移动一个单词 |
| 0 | 行首 | |
| ^ | 行首,第一个不是空白字符的位置 | |
| $ | 行尾 |
行数移动
| 命令 | 英文 | 功能 |
|---|---|---|
| gg | go | 文件顶部 |
| G | go | 文件末尾 |
| 数字 gg | go | 移动到 数字 对应行数 |
| 数字 G | go | 移动到 数字 对应行数 |
| :数字 | 移动到 数字 对应行数 |
屏幕移动
| 命令 | 英文 | 功能 |
|---|---|---|
| Ctrl + b | back | 向上翻页 |
| Ctrl + f | forward | 向下翻页 |
| H | Head | 屏幕顶部 |
| M | Middle | 屏幕中间 |
| L | Low | 屏幕底部 |
段落移动
vi中使用 空行 来区分段落- 在程序开发时,通常 一段功能相关的代码会写在一起 —— 之间没有空行
| 命令 | 功能 |
|---|---|
| { | 上一段 |
| } | 下一段 |
括号切换
- 在程序世界中,
()、[]、{}使用频率很高,而且 都是成对出现的
| 命令 | 功能 |
|---|---|
| % | 括号匹配 |